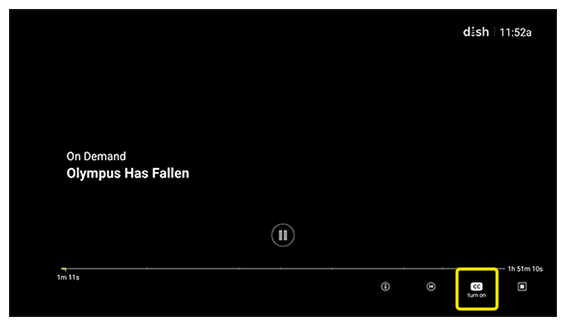Tap the screen and select the CC icon at the top right to enable Closed Captions.
Repeat this step to disable Closed Captions.
Open your DISH Anywhere app and make sure you're logged in before following the steps below.
Tap the screen and select the CC icon at the top right to enable Closed Captions.
Repeat this step to disable Closed Captions.
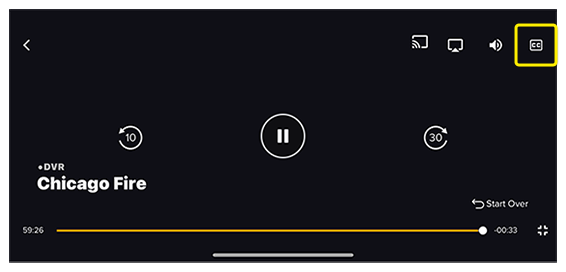
Open your DISH Anywhere app and make sure you're logged in before following the steps below.
Tap the screen and select the CC icon at the top right to enable Closed Captions.
Repeat this step to disable Closed Captions.
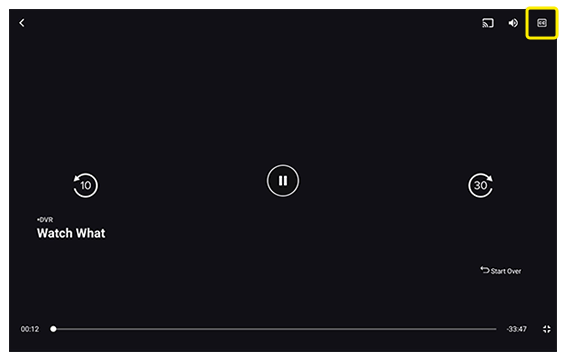
Visit dishanywhere.com and log in with your mydish.com username and password.
Select the gear icon in the bottom right.
Select the dropdown menu.
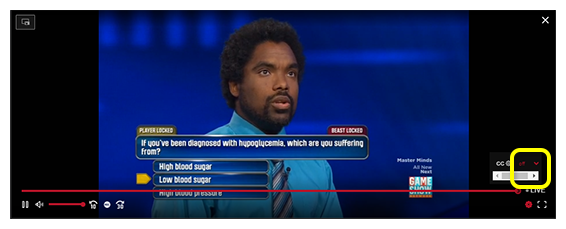
Select Eng.
Repeat steps 1 and 2 and select Off to disable Closed Captions.
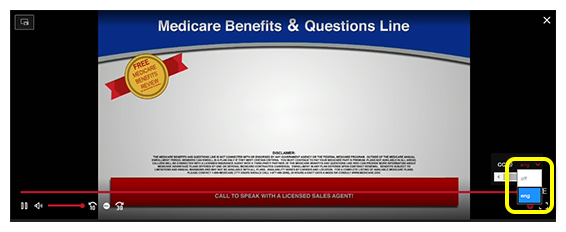
If applicable, select the gear icon next to CC to change the settings.
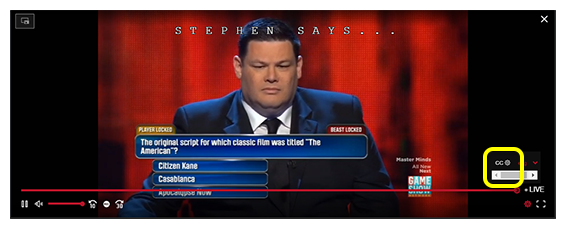
After choosing your settings, select Back to save.

Select the gear icon in the bottom right.
Select the dropdown next to Subtitles.
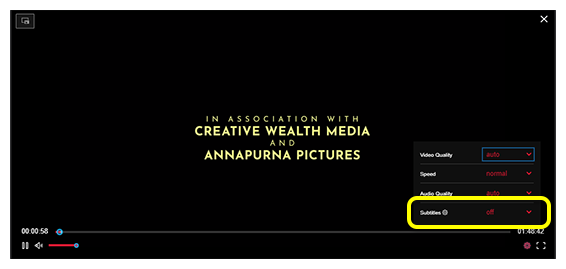
Select Captions (CC1).
Repeat steps 1 and 2 and select Off to disable Closed Captions.

If applicable, select the gear icon next to Subtitles to change the settings.
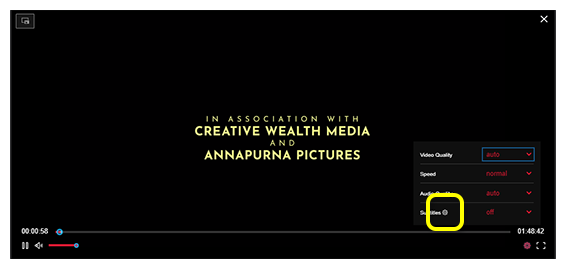
After choosing your settings, select Back to save.
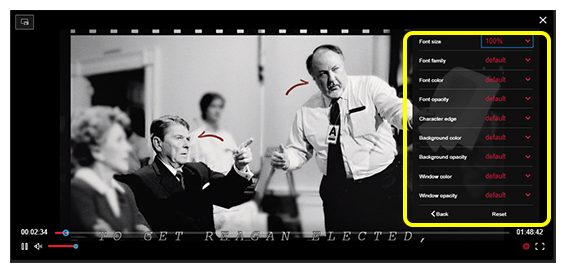
Highlight and select the Settings icon.
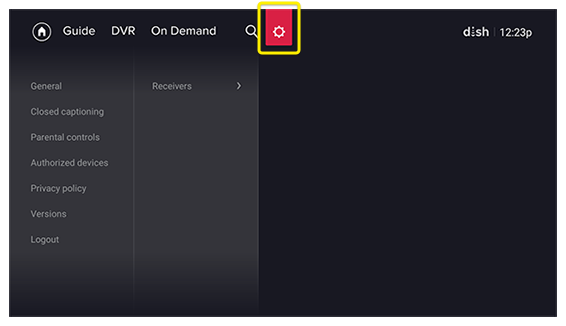
Scroll down to Closed captioning.
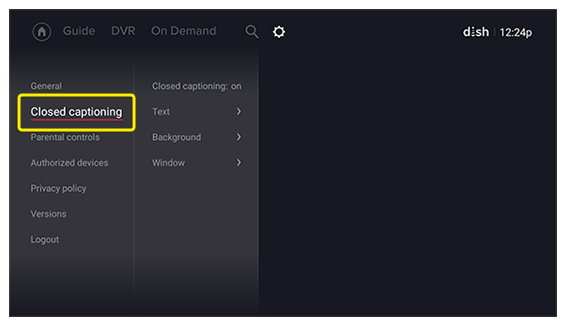
Scroll to the right to highlight and change the desired settings.
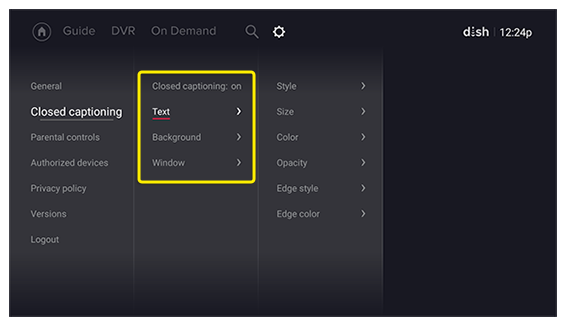
While video playback is occurring, press down on the remote to bring up options, then scroll to CC and select to enable Closed Captions.
Repeat this step to disable CC.