Follow this guide to set up your replacement Hopper-family receiver.

- Hopper
- Joey
- Wally
Before you set up your new Hopper, ensure all other receivers in your home are in standby mode.
To do this, press the POWER button on the front of each receiver to turn the green light off. Leave them off until you finish replacing your Hopper, so that they update properly.
Locate the power cable for the receiver you are replacing and unplug it from the wall.
Unpack the contents of the box. You will need the box and packaging material to return the old Hopper.
If you can, set the new Hopper on top of the old one and transfer the cables one at a time.
Otherwise, carefully note the labels on the old Hopper where each cable is connected before disconnecting the cables.

Screw the coax cable into the port labeled TO NODE and make sure it is connected hand-tight at the wall.
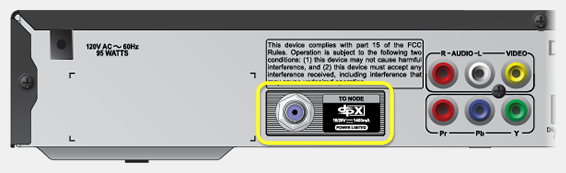
Different video cable types are shown below. Connect your video cable to the back of the Hopper and make sure it is connected tightly at the TV as well.
HDMI

Component

RCA

Unscrew the remote antenna from the old Hopper and connect it to the new Hopper.
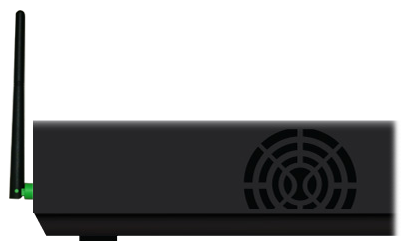
Plug the electrical cord (typically has a red tag) of the Hopper into an electrical outlet.
Use the Power button on the front of the Hopper to power it on.
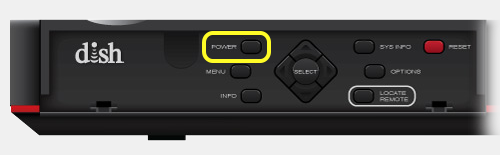
On the TV screen, you will see the Installation Wizard.
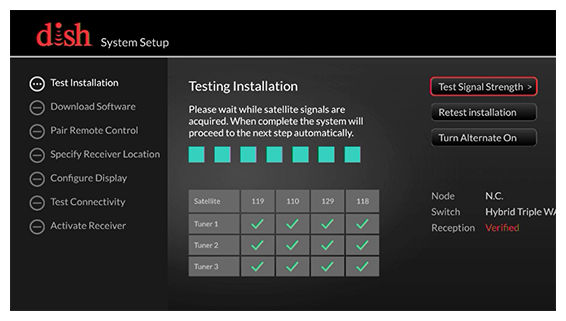
The Hopper will check satellites automatically then proceed to the next step on its own (may take up to 5 minutes).
If the Hopper does not go to the next step after 5 minutes, contact us.
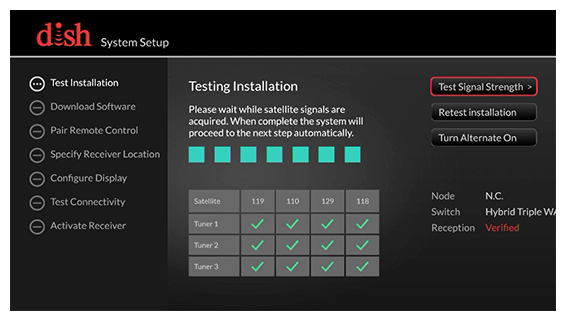
The Hopper will download software automatically then proceed to the next step on its own (may take 20 minutes).
If the Hopper does not go to the next step after 20 minutes, contact us.
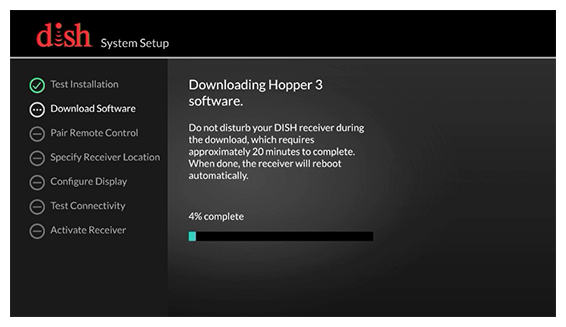
Press the SAT button on the remote. The remote will beep, indicating that it has paired successfully.
On the TV screen, select Next to continue to the next step.
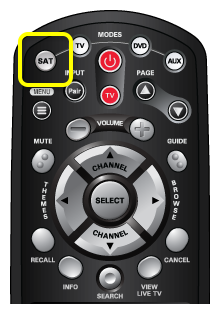
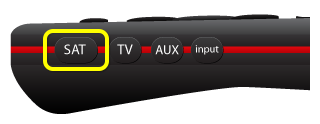
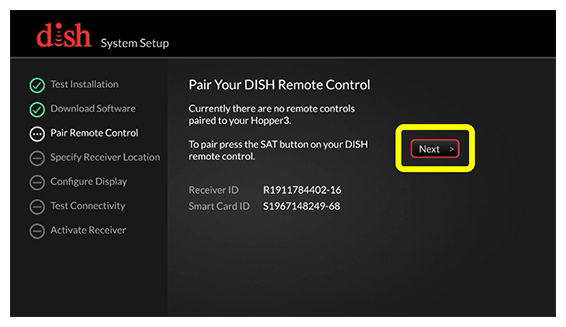
Choose the name which best describes the room where your new Hopper is located.
On the TV screen, select Next to continue to the next step.
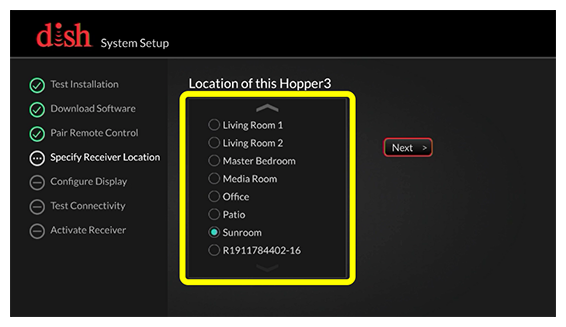
Choose the best resolution that your TV supports. If you aren't sure, check your TV documentation or just try 4K, 1080p, or 1080i first.
On the TV screen, select Next then Keep to save the resolution and continue to the next step.
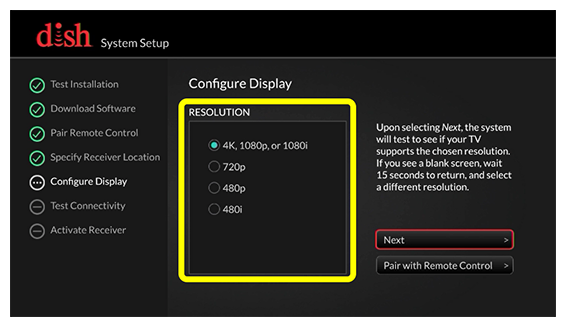
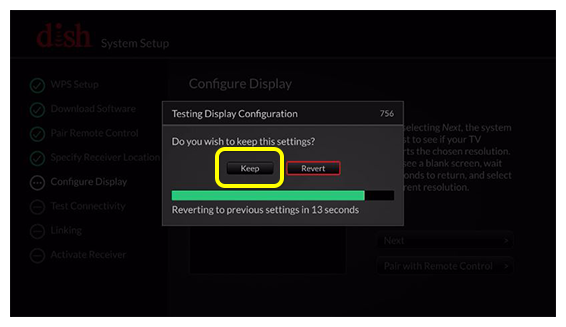
The Hopper will test for phone and internet connection automatically (may take up to 3 minutes). When the test is complete, select Next.
If the test does not complete after 3 minutes, contact us.
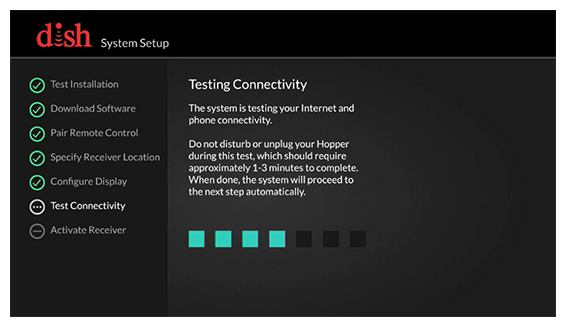
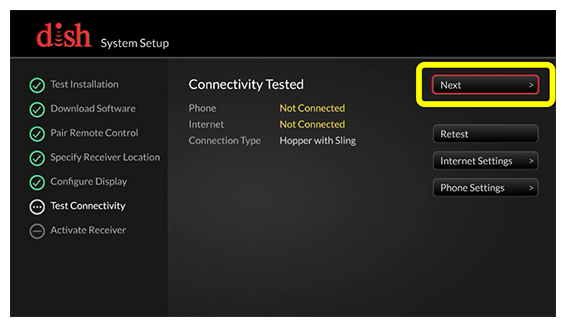
If your Hopper is internet-connected it may begin activation automatically.
If it is not connected or does not begin activating, you may activate the Hopper by logging into your account at mydish.com/equipment or by contacting us.
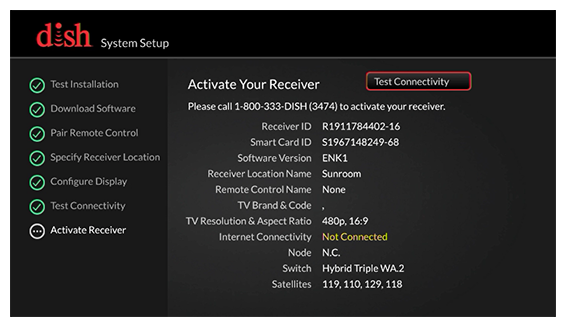
After the Hopper is activated, select Watch TV.
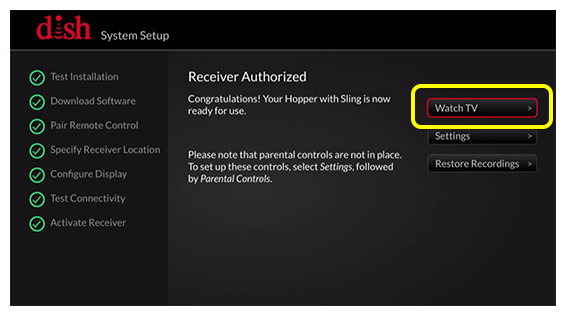
Remove any devices or adapters from the old Hopper (Wi-Fi, Bluetooth, External Hard Drives, etc.) and connect them to the new Hopper.
Place the foam around the old Hopper.
Place the foam-covered Hopper into the cardboard box.
Tape the flaps of the box down.
Remove the original shipping label from the box; the return label is on the other side.
Place the return label where the original label was previously.
To find the nearest location to drop off the Hopper, go to https://www.ups.com/dropoff.
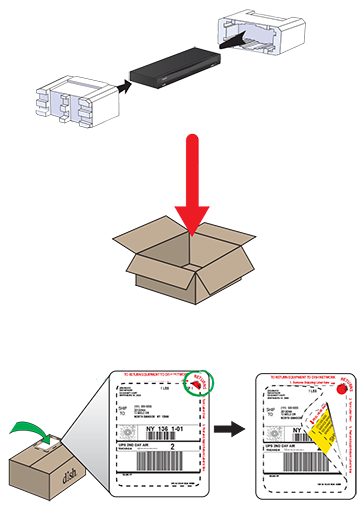
Please contact us for further assistance. Our technical experts will confirm the steps you've done and continue troubleshooting with additional steps.
Unpack the contents of the box. You will need the box and packaging material to return the old Joey.
Locate the power cable for the receiver you are replacing and unplug it from the wall.
If you can, set the new Joey next to the old one and transfer the cables one at a time.
Otherwise, carefully note the labels on the old Joey where each cable is connected before disconnecting the cables.

Screw the coax cable into the port labeled Home Video Network and make sure it is connected hand-tight at the wall.

Different video cable types are shown below. Connect your video cable to the back of the Joey and make sure it is connected tightly at the TV as well.
HDMI

RCA

Plug the electrical cord of the Joey into an electrical outlet and into the back of the Joey. Use the Power button on the front of the Joey to power it on.


For Wireless Joeys perform the following:
Press the Select button.
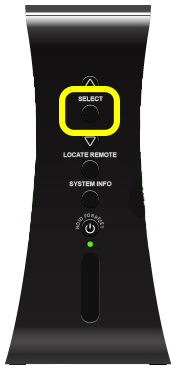
On the front panel of the Wireless Joey Access Point, press the WPS button.
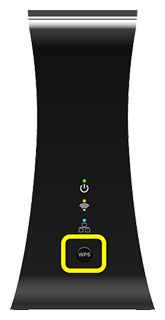
On the TV screen, you will see the Installation Wizard.
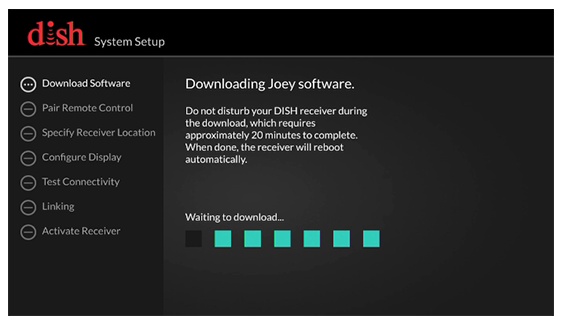
The Joey will download software automatically, then proceed to the next step on its own (may take 20 minutes).
If the Joey does not go to the next step after 20 minutes, contact us.
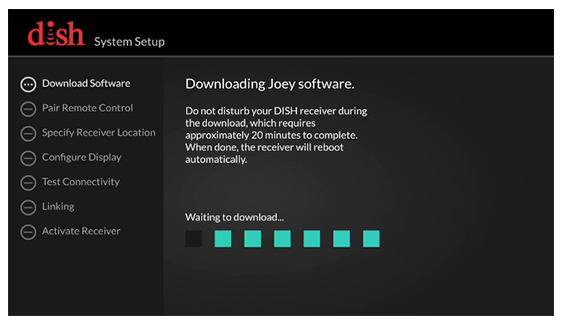
Press the SAT button on the remote. The remote will beep, indicating that it has paired successfully.
On the TV screen, select Next to continue to the next step.
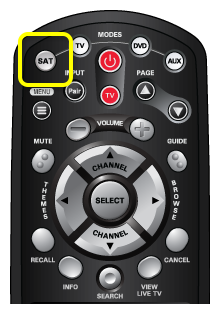

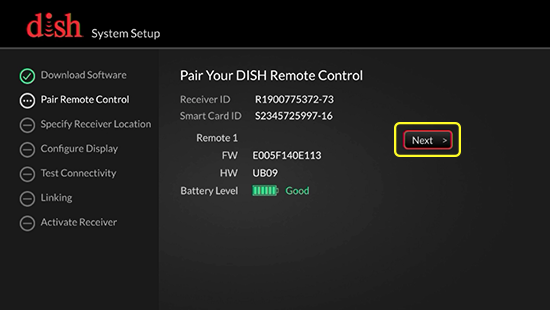
Choose the name which best describes the room where your new Joey is located.
On the TV screen, select Next to continue to the next step.
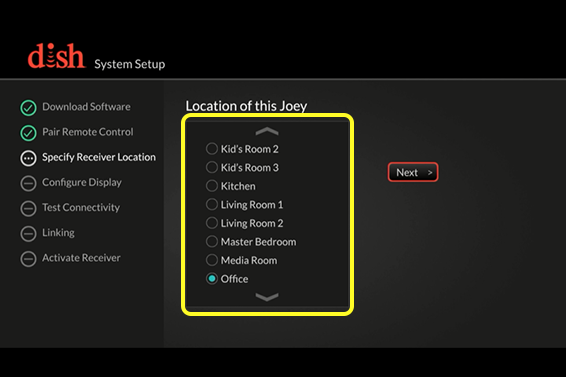
Choose the best resolution that your TV supports. If you aren't sure, check your TV documentation or just try 1080p or 1080i first.
On the TV screen, select Next then Keep to save the resolution and continue to the next step.
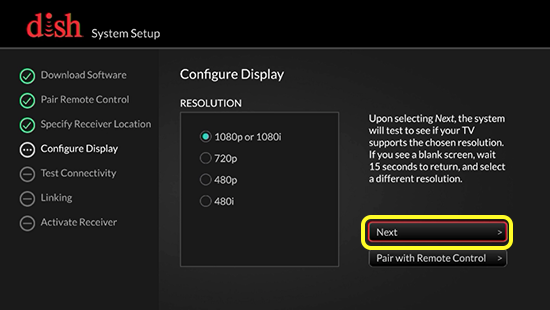
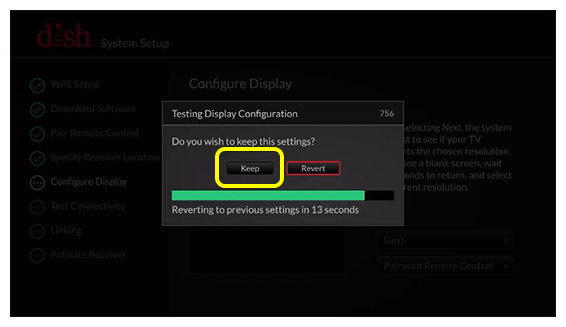
The Joey will test for phone and internet connection automatically (may take up to 3 minutes). When the test is complete, select Next.
If the test does not complete after 3 minutes, contact us.
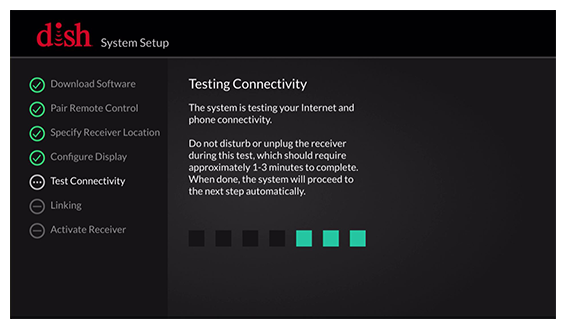
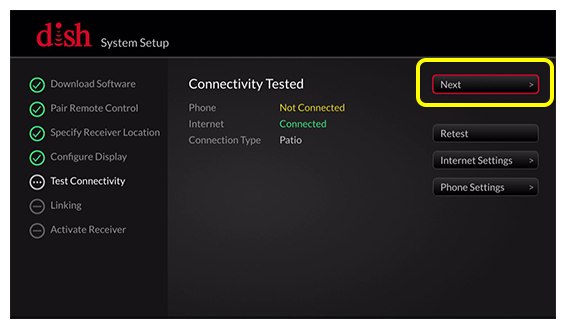
Select the Hopper you want the new Joey to be linked to, then press Select again to link. After the screen shows "Linked" on the right, select the Next button.
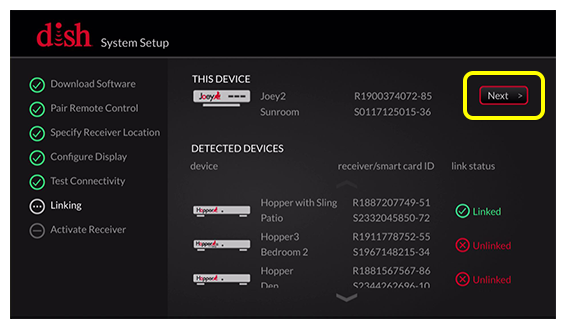
If your Joey is internet-connected it may begin activation automatically.
If it is not connected or does not begin activating, you may activate the Joey by logging into your account at mydish.com/equipment or by contacting us.
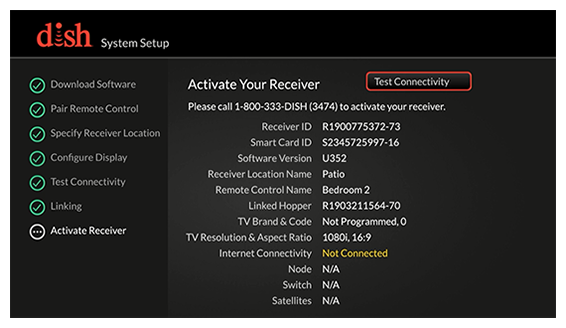
After the Joey is activated, select Watch TV.
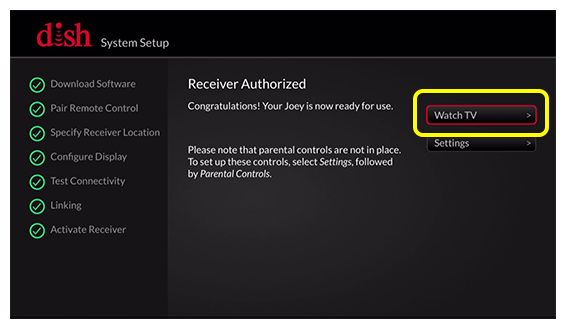
Remove any devices or adapters from the old Joey (Bluetooth, etc.) and connect them to the new Joey.
For Joey 1.0: You do not need to return your old Joey 1.0 to DISH. You may recycle it, or feel free to properly dispose of it.
Place the foam around the old Joey.
Place the foam-covered Joey into the cardboard box.
Tape the flaps of the box down.
Remove the original shipping label from the box; the return label is on the other side.
Place the return label where the original label was previously.
To find the nearest location to drop off the Joey, go to https://www.ups.com/dropoff.
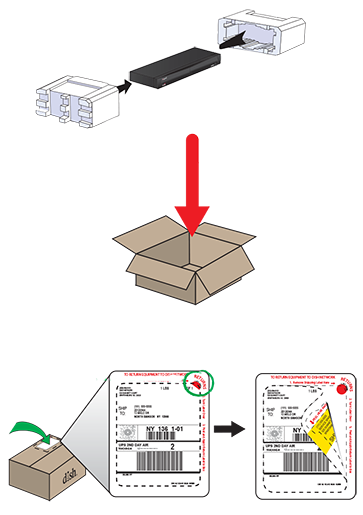
Please contact us for further assistance. Our technical experts will confirm the steps you've done and continue troubleshooting with additional steps.
Unpack the contents of the box. You will need the box and packaging material to return the old Wally.
Locate the power cable for the receiver you are replacing and unplug it from the wall.
If you can, set the new Wally on top of the old one and transfer the cables one at a time.
Otherwise, carefully note the labels on the old Wally where each cable is connected before disconnecting the cables.

Screw the coax cable into the port labeled Satellite In and make sure it is connected hand-tight at the wall.

Different video cable types are shown below. Connect your video cable to the back of the Wally and make sure it is connected tightly at the TV as well.
HDMI

RCA

Plug the electrical cord of the Wally into an electrical outlet and into the back of the Wally. Use the Power button on the front of the Wally to power it on.


On the TV screen, you will see the Installation Wizard.
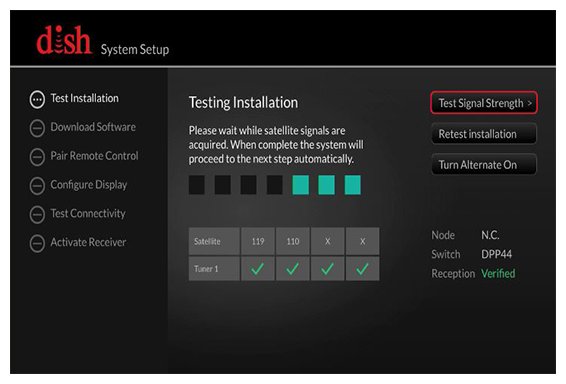
The Wally will check satellites automatically then proceed to the next step on its own (may take up to 5 minutes).
If the Wally does not go to the next step after 5 minutes, contact us.
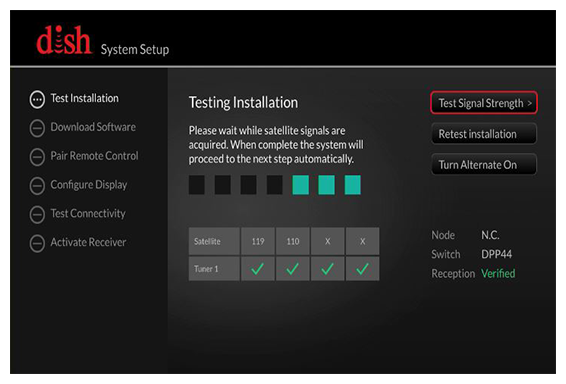
The Wally will download software automatically, then proceed to the next step on its own (may take 20 minutes).
If the Wally does not go to the next step after 20 minutes, contact us.
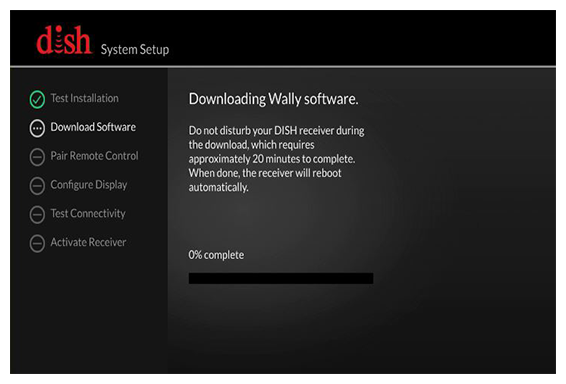
Press the SAT button on the remote. The remote will beep, indicating that it has paired successfully.
On the TV screen, select Next to continue to the next step.
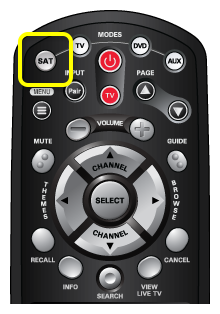
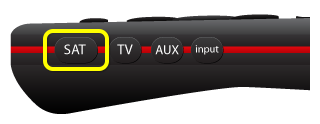
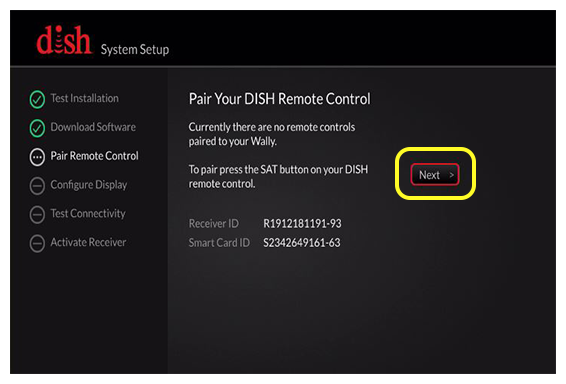
Choose the best resolution that your TV supports. If you aren't sure, check your TV documentation or just try 1080p or 1080i first.
On the TV screen, select Next, then Keep to save the resolution and continue to the next step.
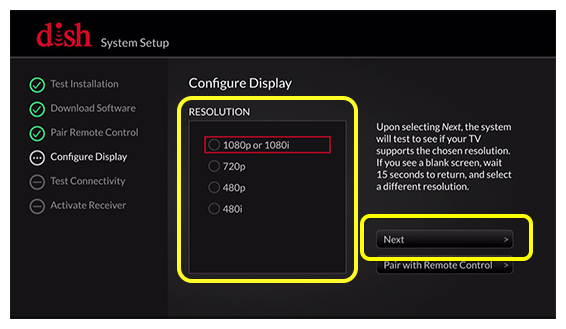
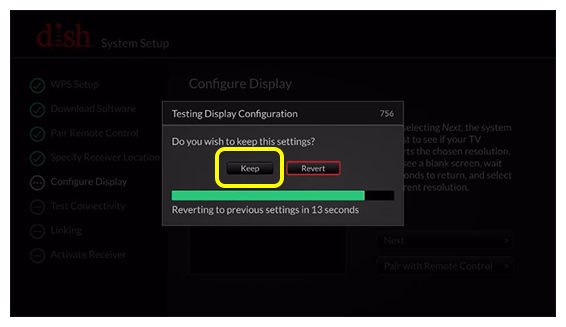
The Wally will test for an internet connection automatically (may take up to 3 minutes). When the test is complete, select Next.
If the test does not complete after 3 minutes, contact us.
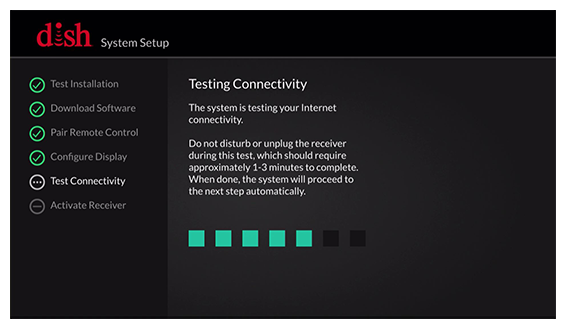
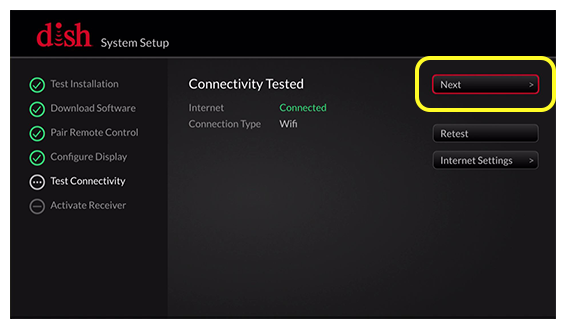
If your Wally is internet-connected it may begin activation automatically.
If it is not connected or does not begin activating, you may activate the Wally by logging into your account at mydish.com/equipment or by contacting us.
After the Wally is activated, select Watch TV.
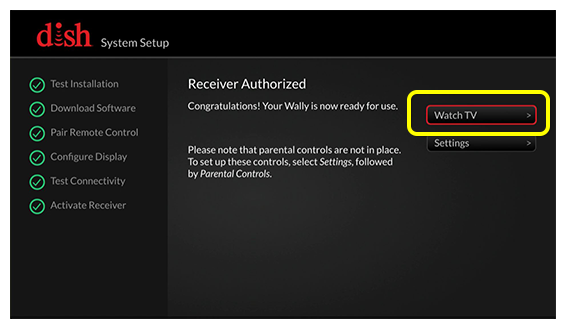
Remove any devices or adapters from the old Wally (Wi-Fi, Bluetooth, External Hard Drives, etc.) and connect them to the new Wally.
Place the foam around the old Wally.
Place the foam-covered Wally into the cardboard box.
Tape the flaps of the box down.
Remove the original shipping label from the box; the return label is on the other side.
Place the return label where the original label was previously.
To find the nearest location to drop off the Wally, go to https://www.ups.com/dropoff.
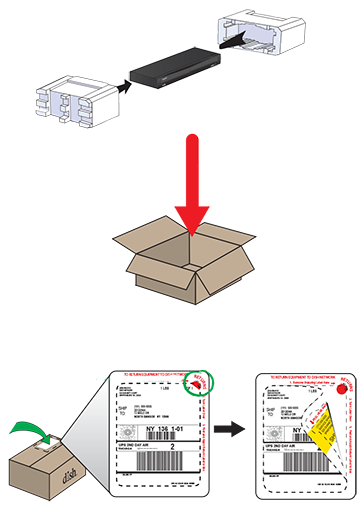
Please contact us for further assistance. Our technical experts will confirm the steps you've done and continue troubleshooting with additional steps.
 Your Privacy Choices
Your Privacy Choices