Select Guide.
Record Content
From Guide
Open your DISH Anywhere app and make sure you're logged in before following the steps below.
-
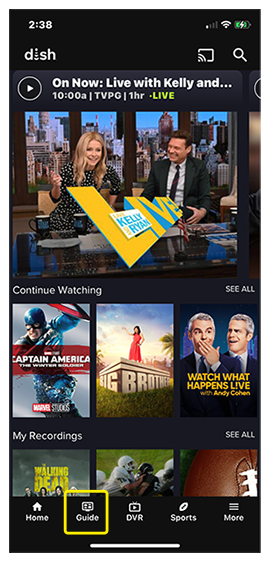
-
If applicable, select a Guide category.
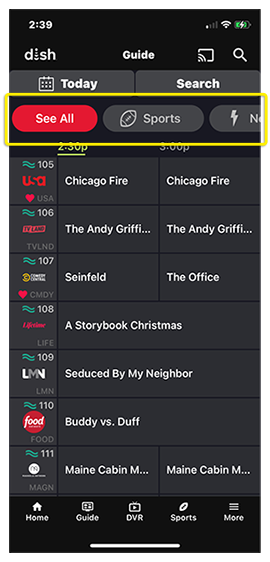
-
If applicable, select the date that the event will air on.
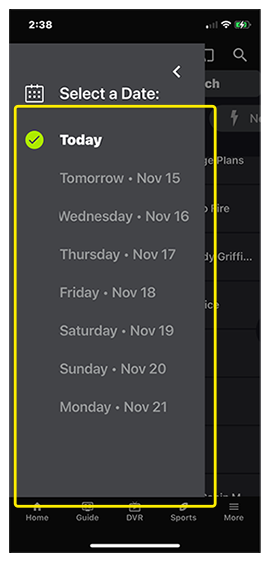
-
If applicable, swipe to your desired time.
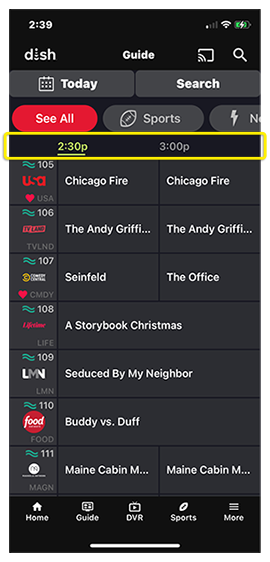
-
Swipe to and select the program you want to record.
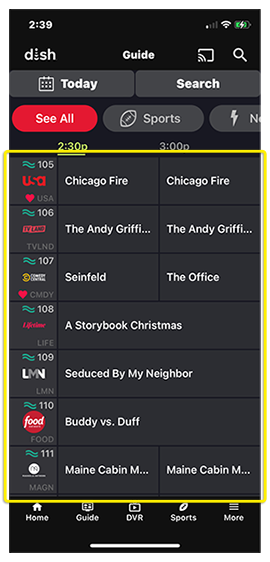
-
Select the Record icon.
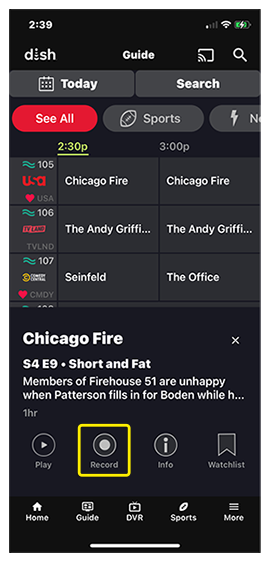
-
If applicable, select New Episodes or All Episodes.
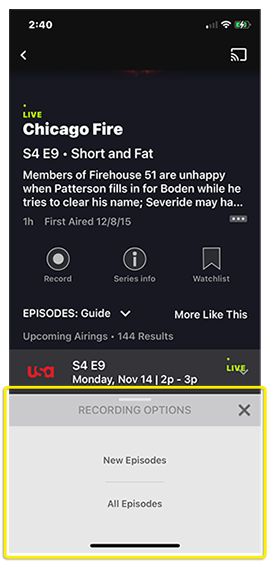
-
You will see a confirmation of your timer.
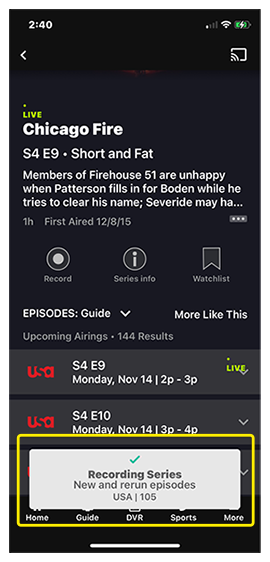
Open your DISH Anywhere app and make sure you're logged in before following the steps below.
-
Select Guide.
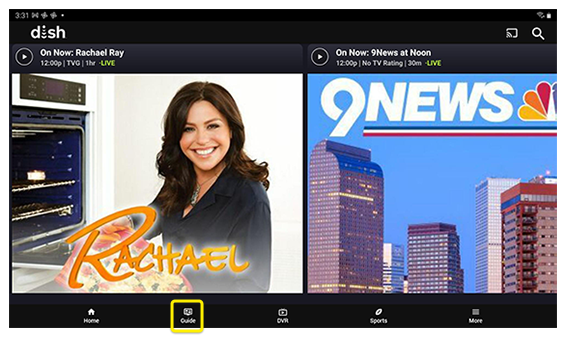
-
If applicable, select a Guide category.
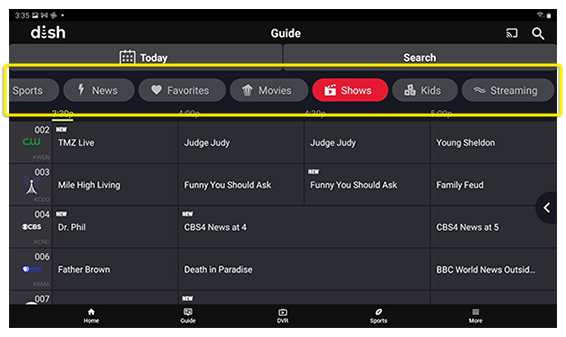
-
If applicable, select the date that the event will air on.
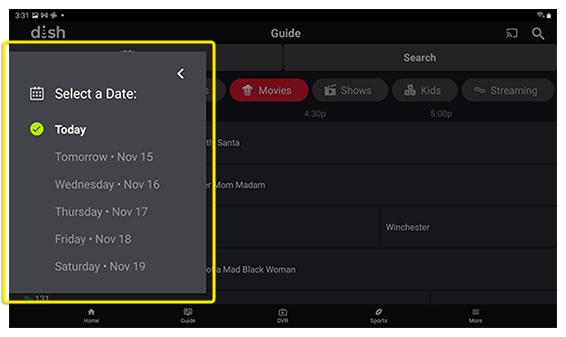
-
If applicable, swipe to your desired time.
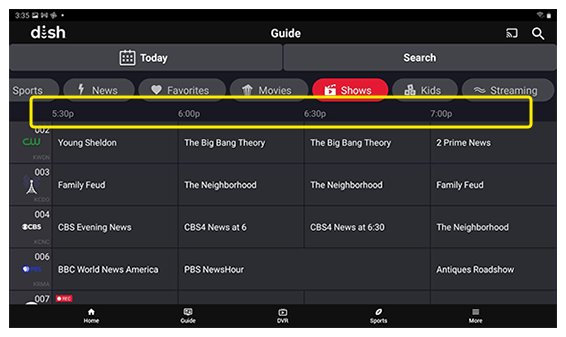
-
Swipe to and select the program you want to record.
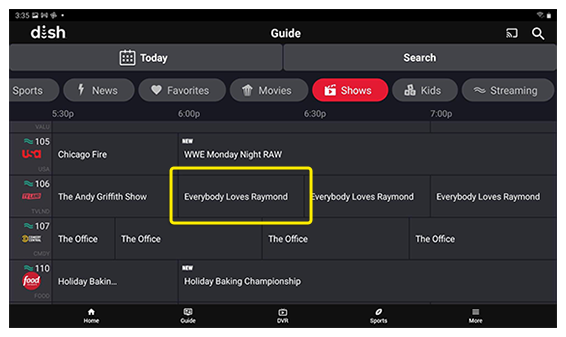
-
Select the Record icon.
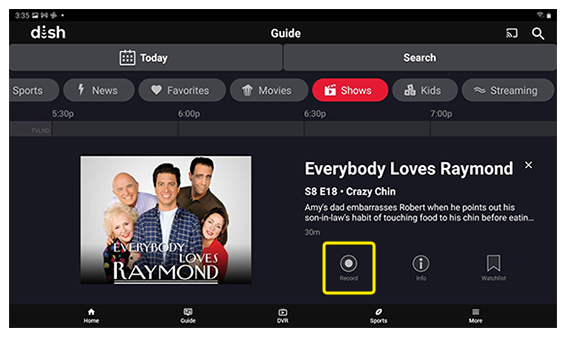
-
If applicable, select New Episodes or All Episodes.
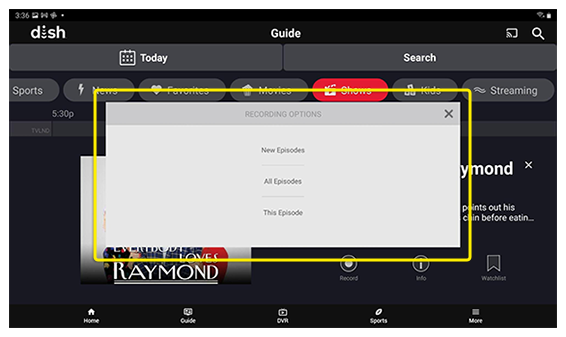
-
You will see a confirmation of your timer.
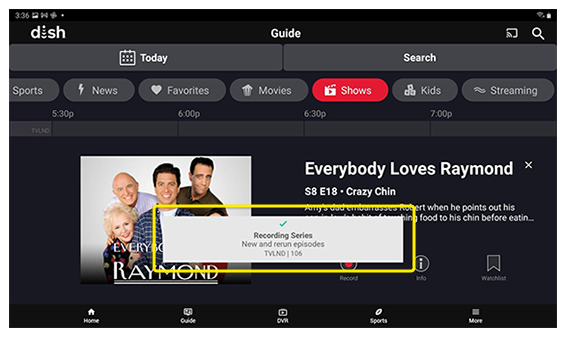
Visit dishanywhere.com and log in with your mydish.com username and password.
-
Select Guide.
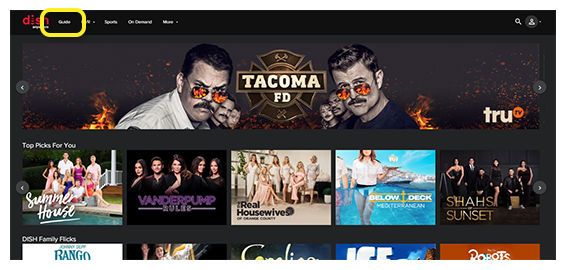
-
If applicable, select your desired category.
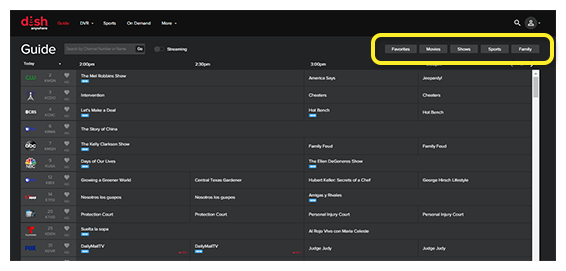
-
If applicable, select your desired day.
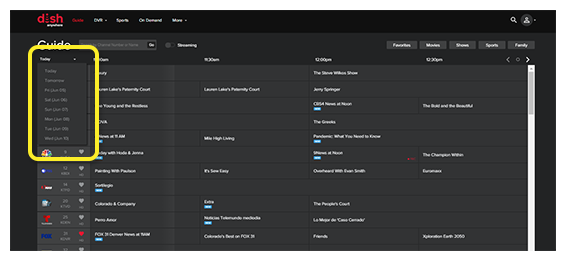
-
If applicable, arrow to and select to your desired time.
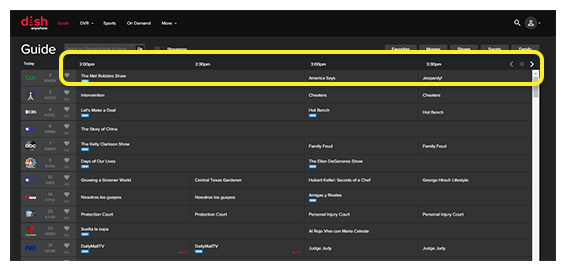
-
Select the program you want to record.
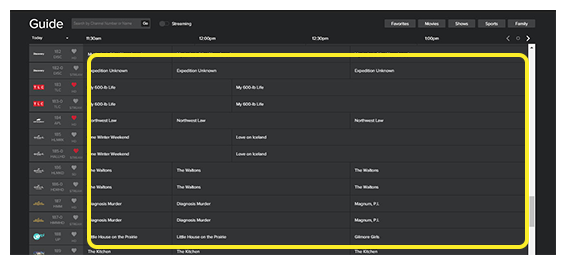
-
Select Record if you want to set a one-time recording.
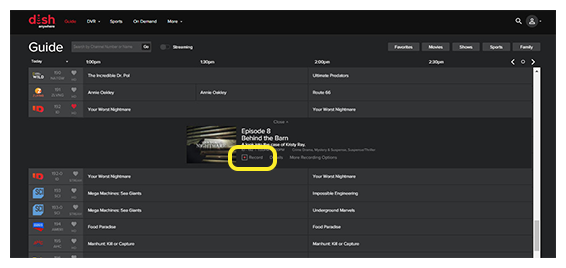
-
Select Rec Options if you want to set a timer.
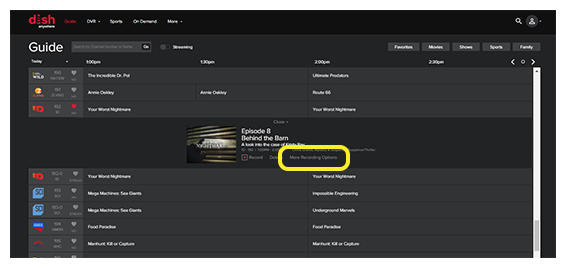
-
Choose your settings and select Set Timer.
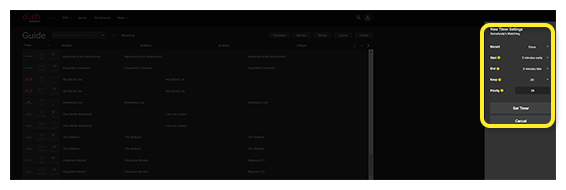
-
Select Guide.
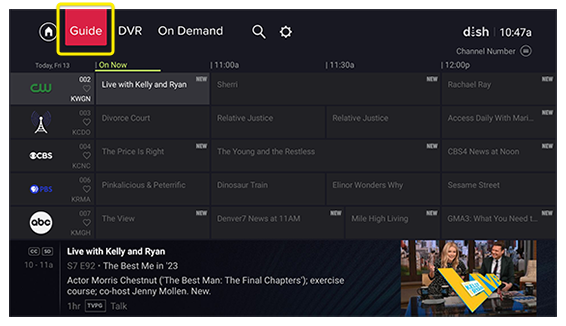
-
Locate the channel the program will be on.
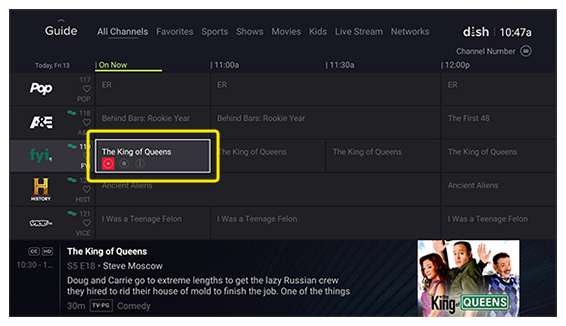
-
If applicable, scroll to the right to select the correct date and time, then select the record icon.
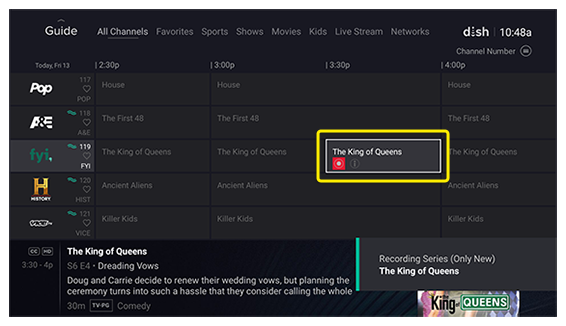
-
If applicable, select the desired timer settings.
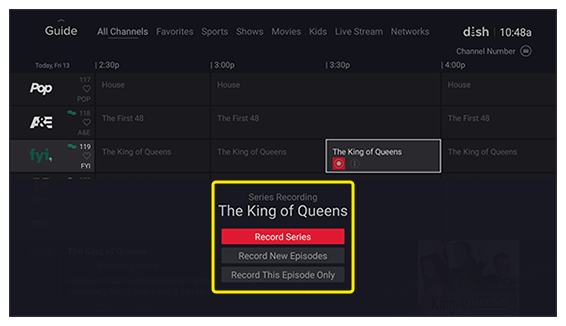
-
Recording successfully set message will appear.
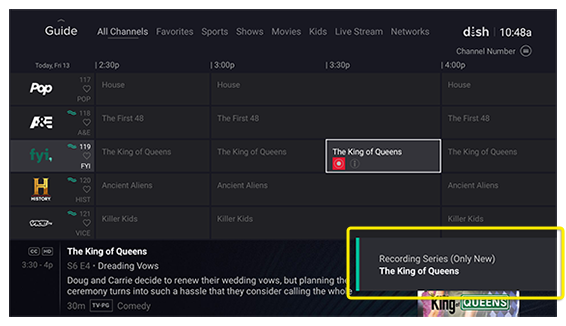
From Search
Open your DISH Anywhere app and make sure you're logged in before following the steps below.
-
Select the Search icon from the home screen
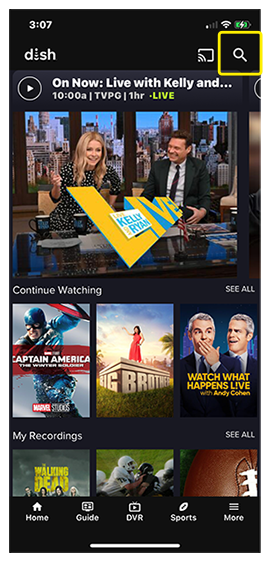
-
Enter your desired search term and select Search.
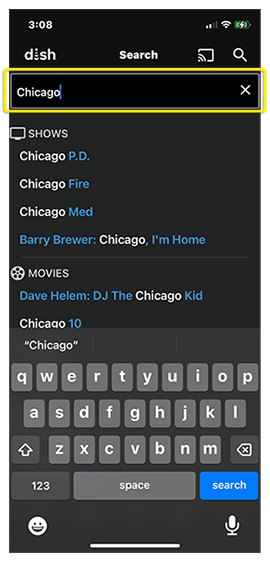
-
As you type, a drop-down will appear with predictive content based on what you have typed in the Search field. You may also select the program you want to watch from this drop-down.
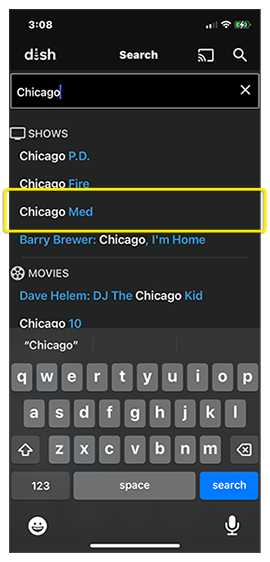
-
From the landing page press the record icon.
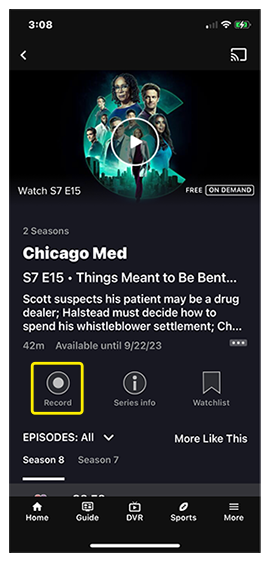
-
If applicable, select New Episodes or All Episodes.
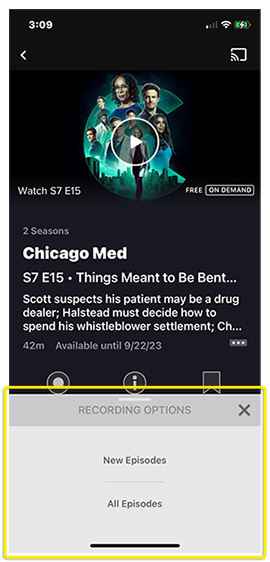
-
You will see a confirmation of your timer.
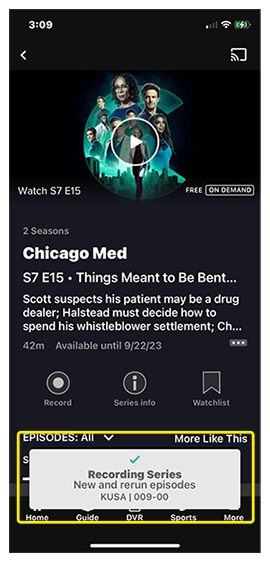
Open your DISH Anywhere app and make sure you're logged in before following the steps below.
-
Select the Search icon from the home screen
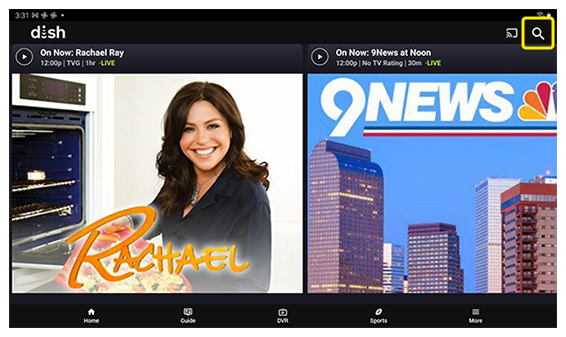
-
Enter your desired search term and select Search.
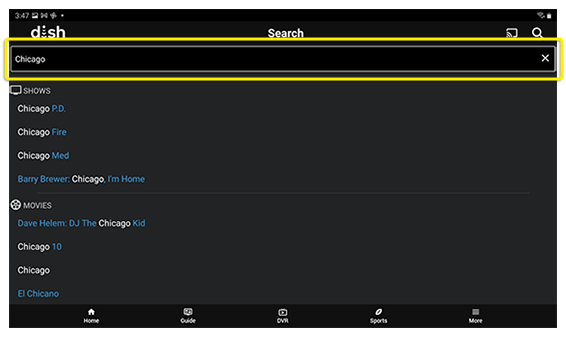
-
As you type, a drop-down will appear with predictive content based on what you have typed in the Search field. You may also select the program you want to watch from this drop-down.
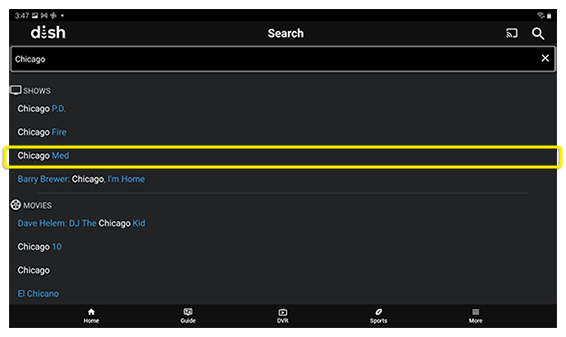
-
From the landing page press the record icon.
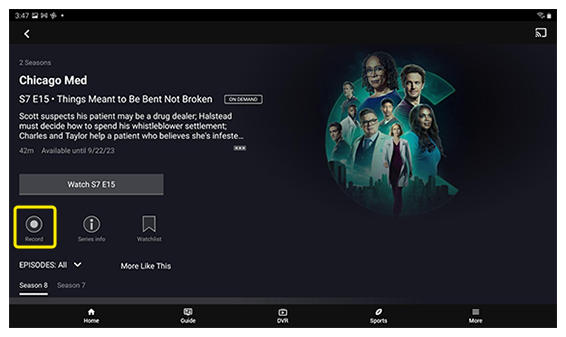
-
If applicable, select New Episodes or All Episodes.
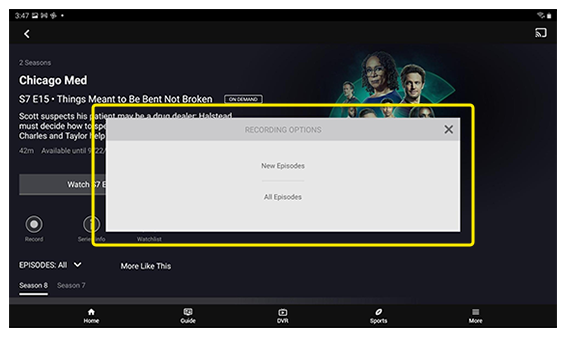
-
You will see a confirmation of your timer.
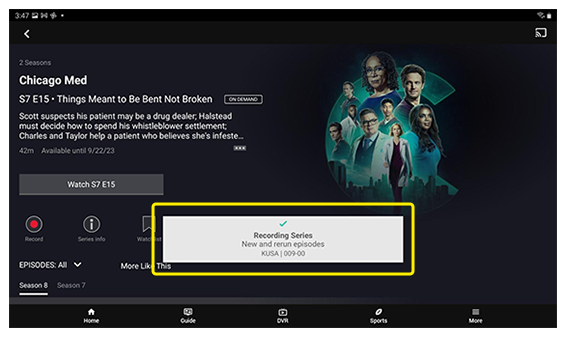
Visit dishanywhere.com and log in with your mydish.com username and password.
-
Select the magnifying glass icon.
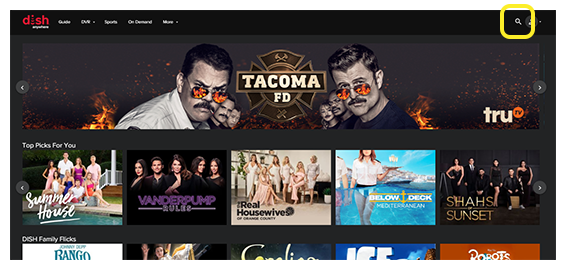
-
Enter your desired search term and press Enter/Return on your keyboard.
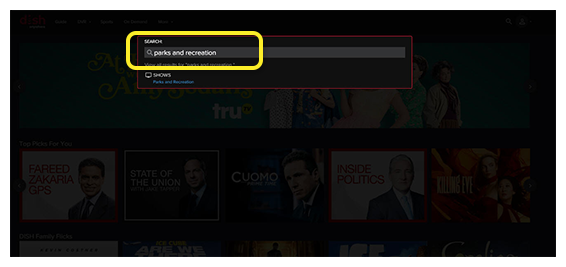
-
As you type, a drop-down will appear with predictive content based on what you have typed in the Search field. You may also select the program you want to watch from this drop-down.
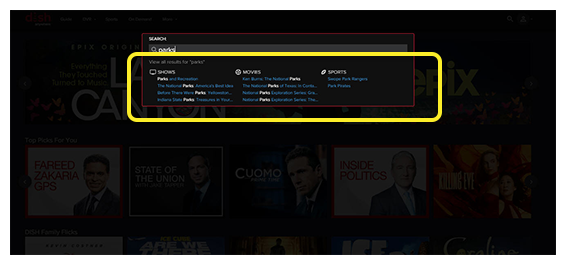
-
Select the program you want to record.
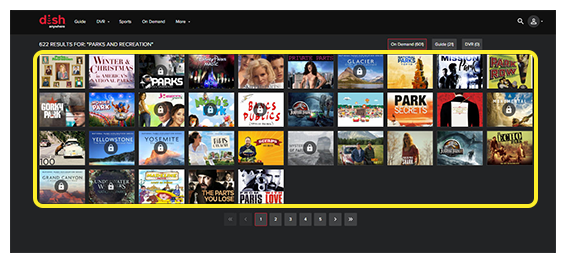
-
If applicable, select the episode you want to record from the guide carousel.
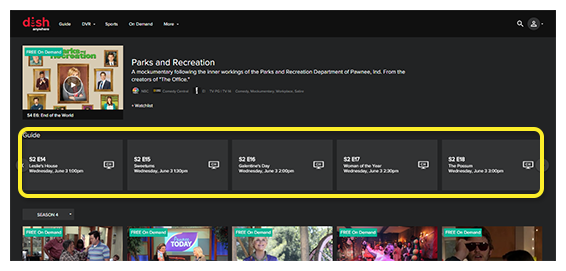
-
Select Record if you want to set a one-time recording.
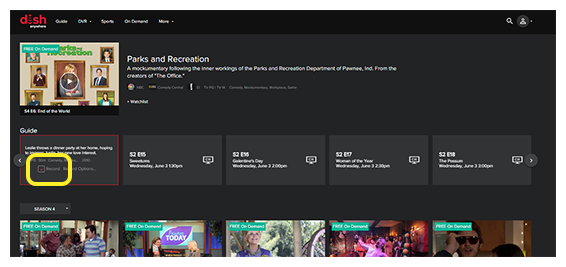
-
Select Rec Options if you want to set a timer.
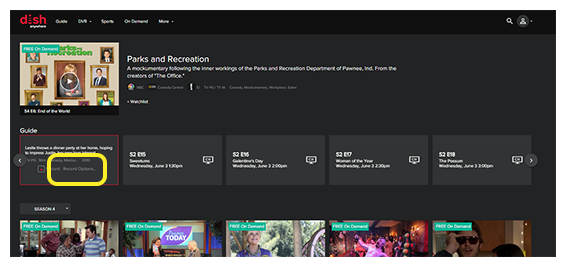
-
Choose your settings and select Set Timer.
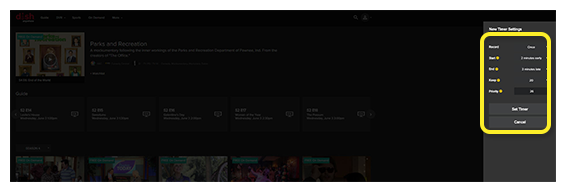
-
Select Search.
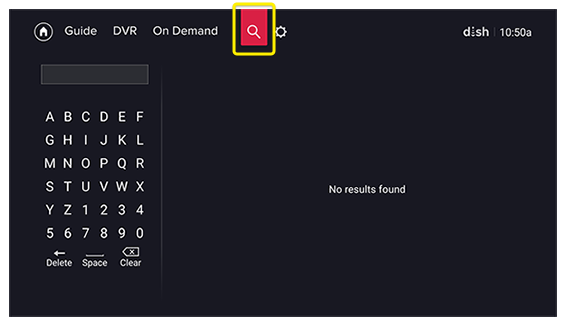
-
Type in the name of the program you want to record.
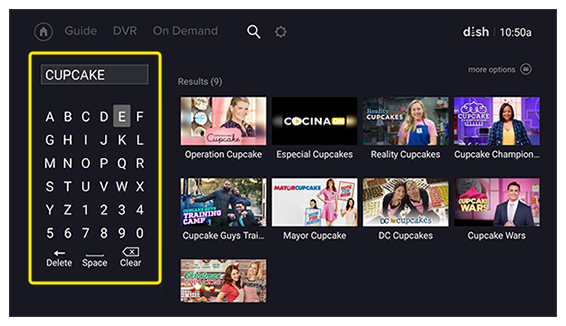
-
Highlight and select the desired program.
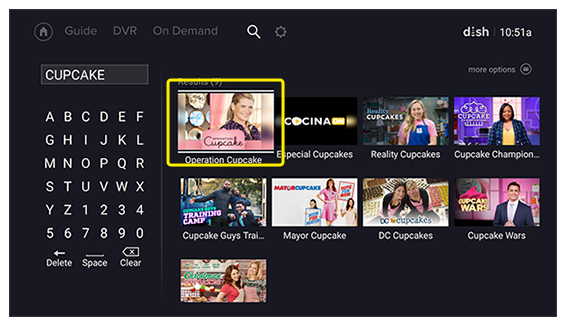
-
Highlight and select the record option on the program's landing page. If applicable, select the desired timer settings after the record option is selected.
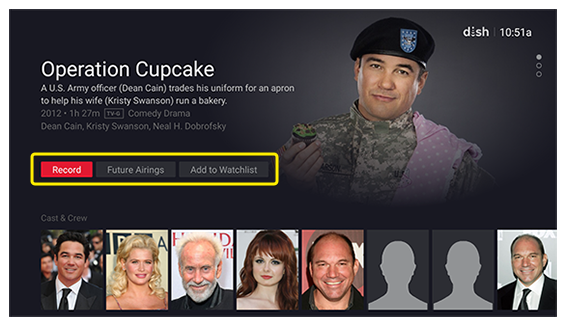
-
Recording successfully set message will appear.
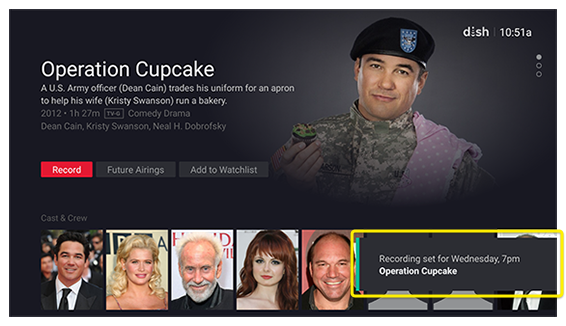
From Sports
Open your DISH Anywhere app and make sure you're logged in before following the steps below.
-
Select Sports.
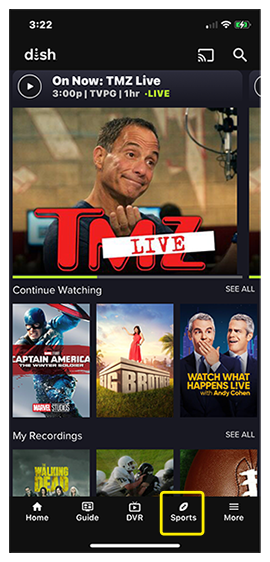
-
Locate the game you wish to record.
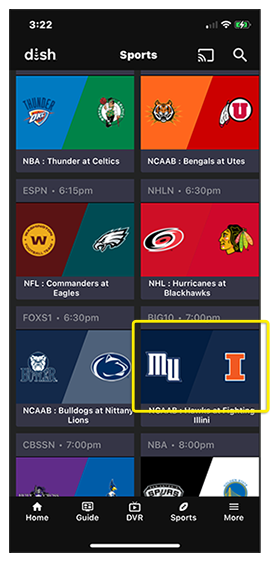
-
Select the record icon.
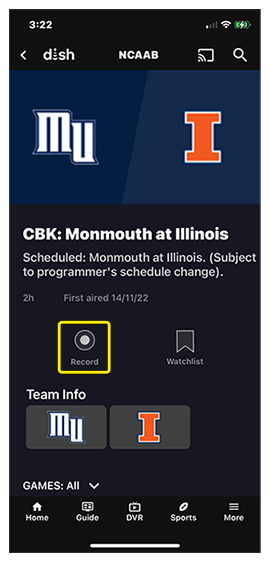
-
Select your desired timer settings, then Save.
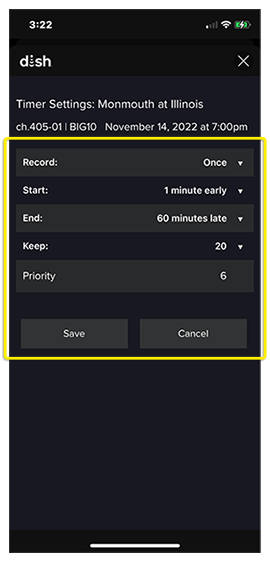
-
"Recording successfully set" message will appear.
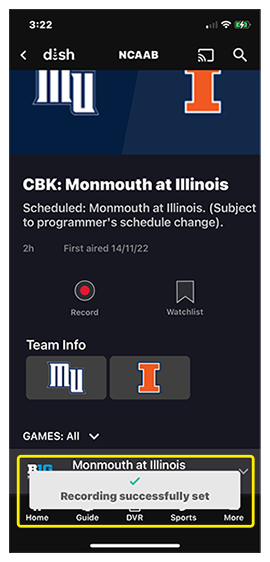
Open your DISH Anywhere app and make sure you're logged in before following the steps below.
-
Select Sports.
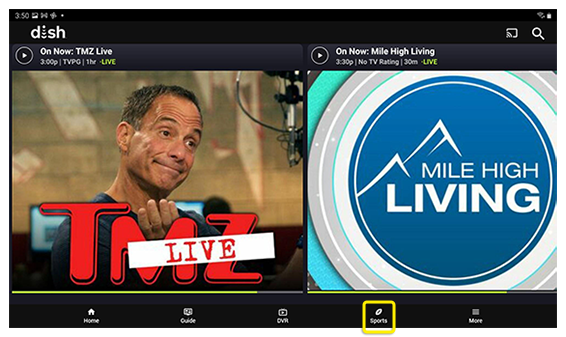
-
Locate the game you wish to record.
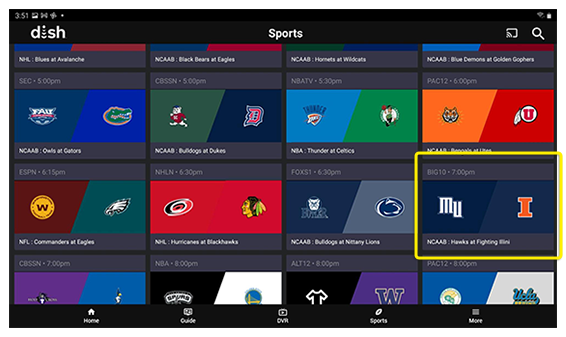
-
Select the record icon.
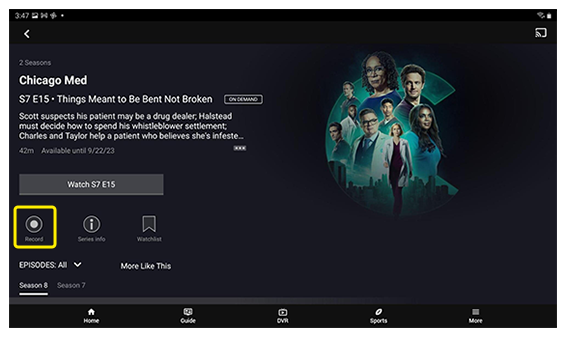
-
Select your desired timer settings, then Save.
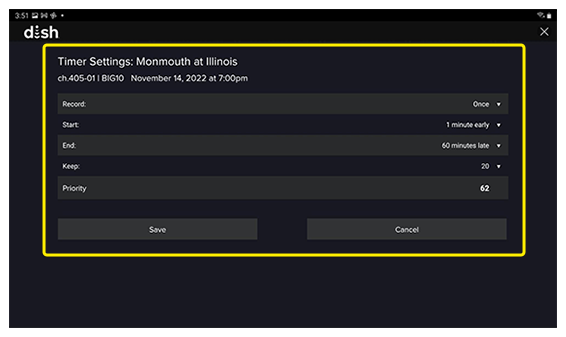
-
"Recording successfully set" message will appear.
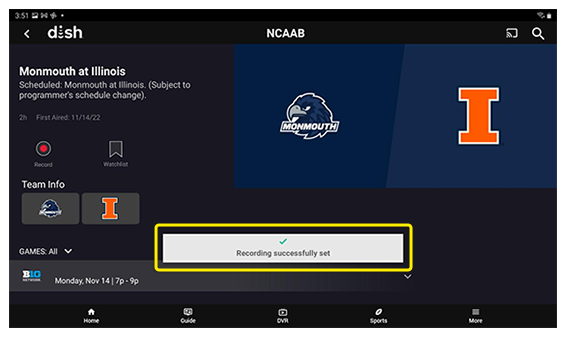
Visit dishanywhere.com and log in with your mydish.com username and password.
-
Select Sports.
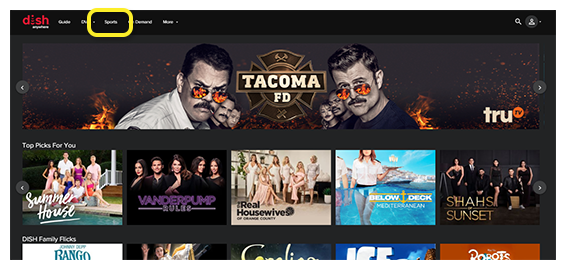
-
If applicable, select your desired sport.
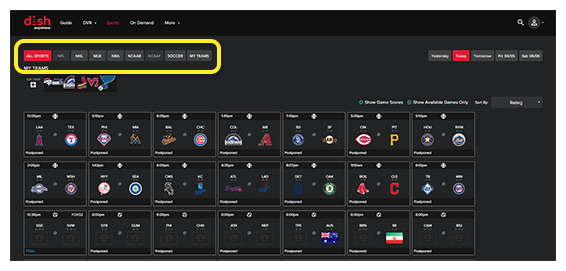
-
If applicable, select your desired Sort option.
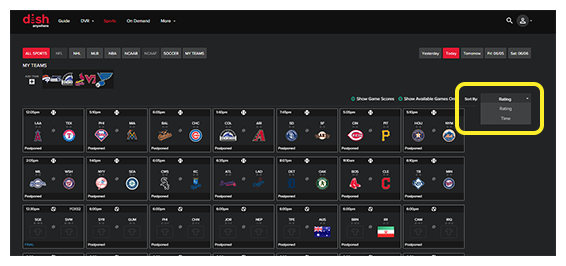
-
If applicable, select your desired date.
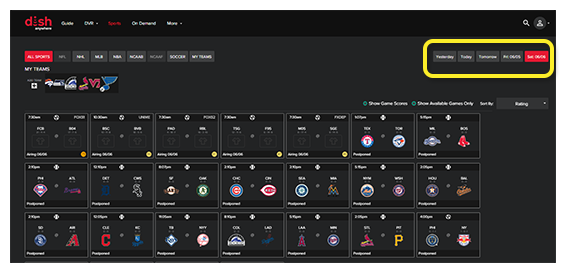
-
Select the game you want to record.
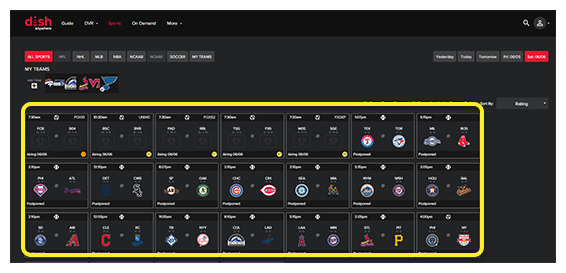
-
Select Record.
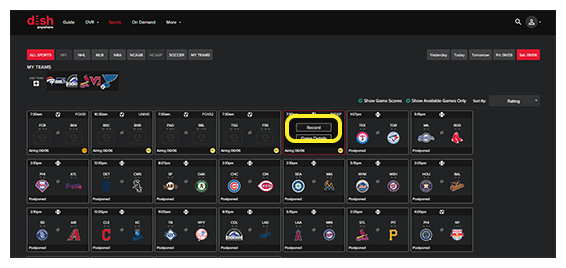
-
Choose your settings and select Set Timer.
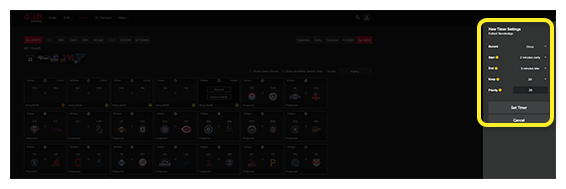
 Your Privacy Choices
Your Privacy Choices