Select DVR.
You can use DISH Anywhere to set timers for your receiver to auto-tune you to a desired program at a designated date/time, or to record your favorite programs automatically.
Use the steps below to help you manage your timer options by deleting unwanted timers, skipping timers if too many are set up at once, or simply keeping tabs on your existing timers.
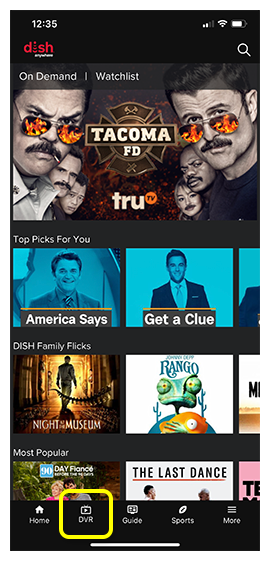
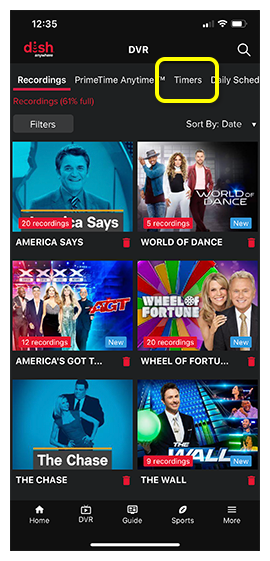
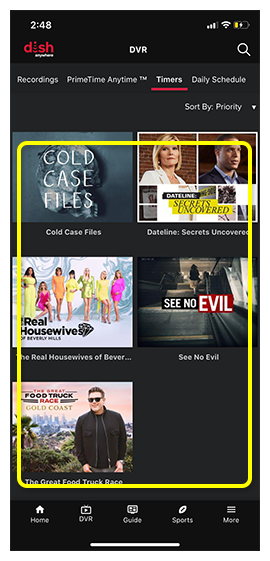
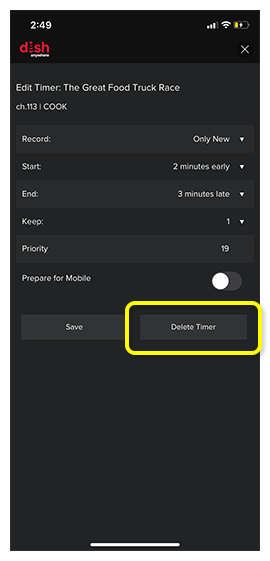
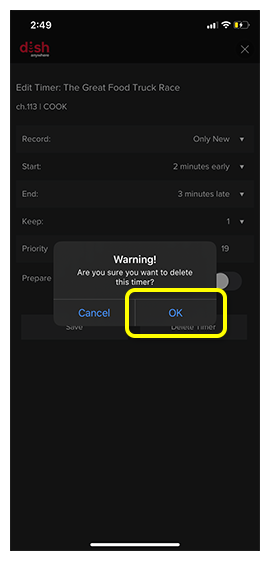
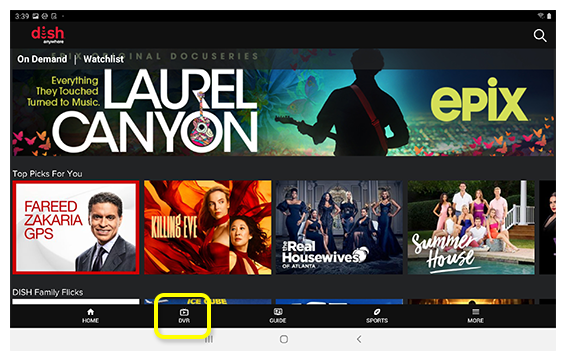
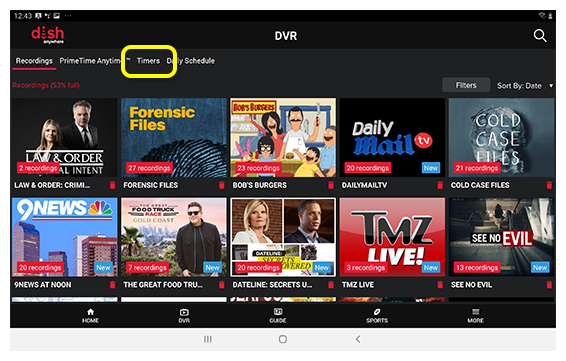
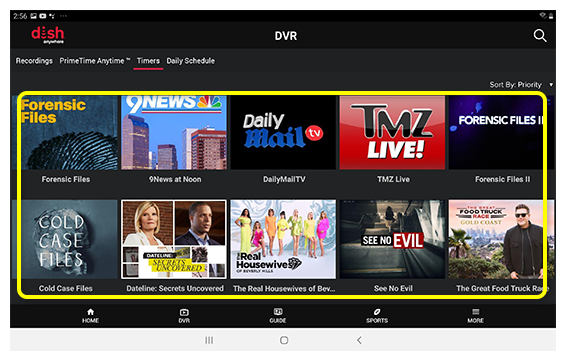
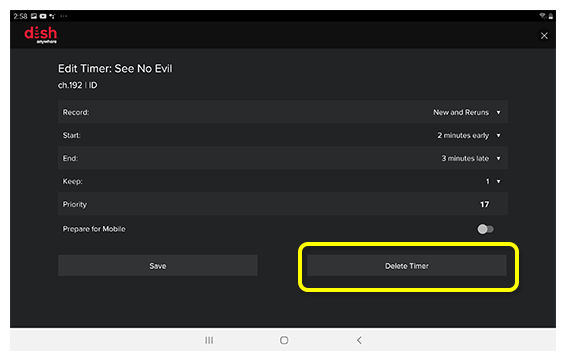
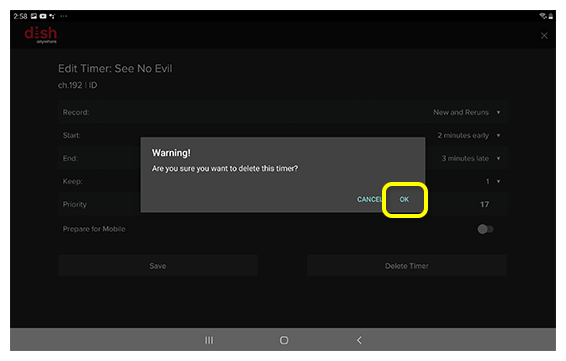
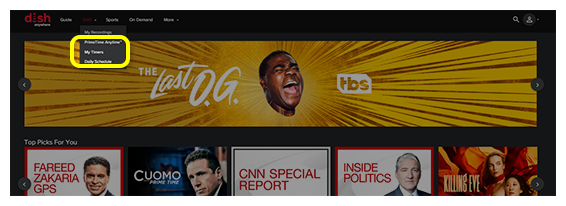
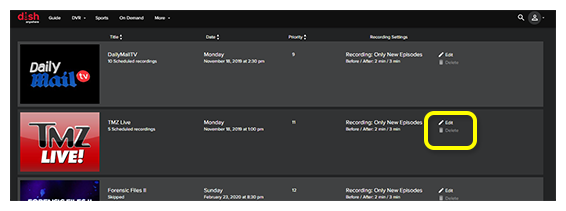
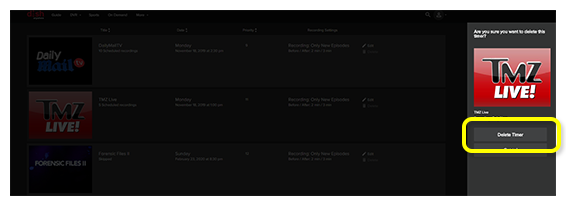
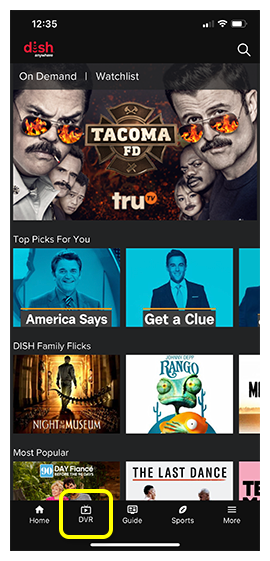
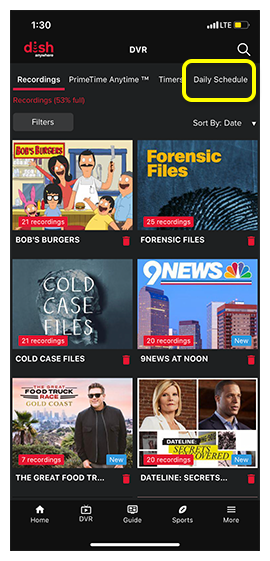
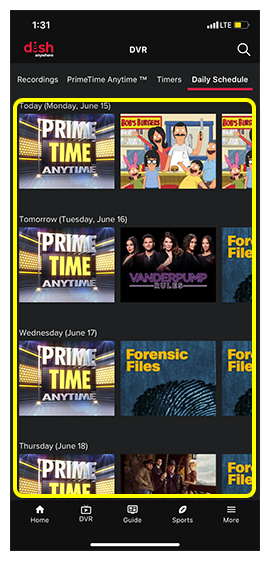
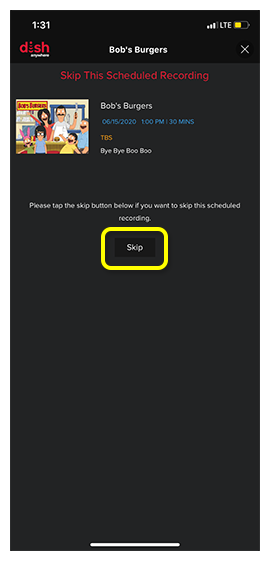
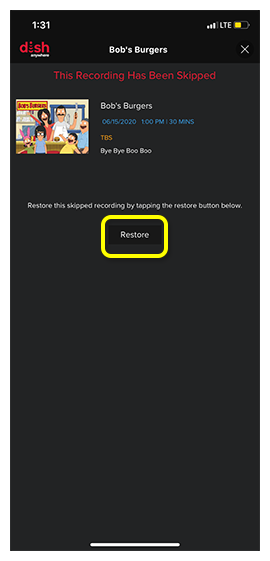
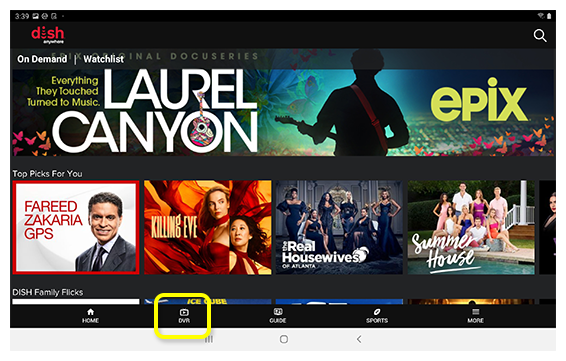
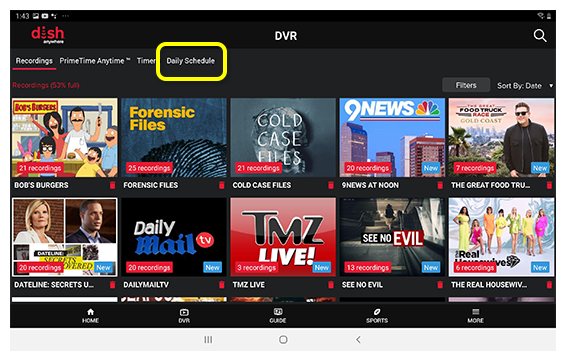
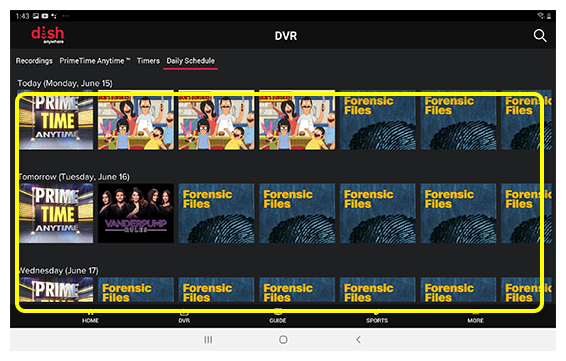
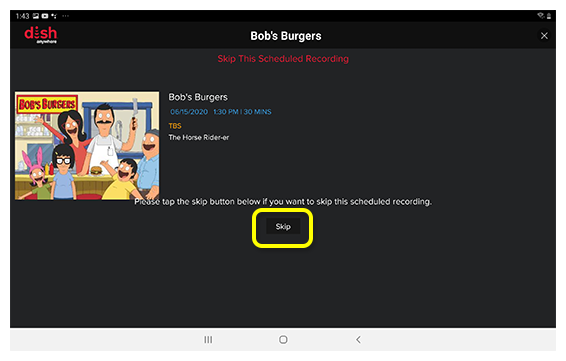
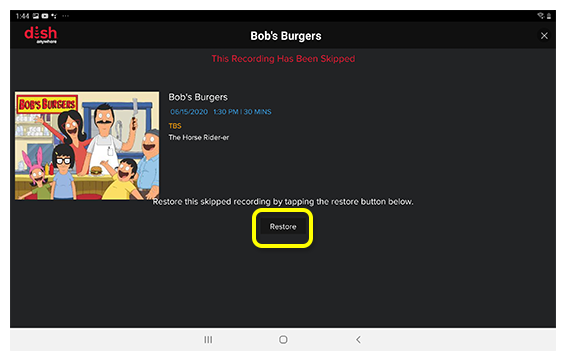
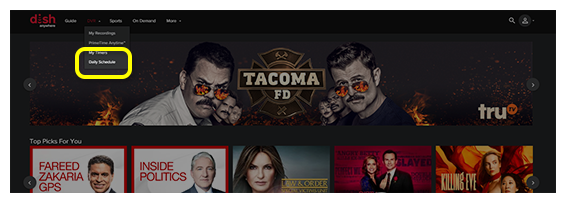
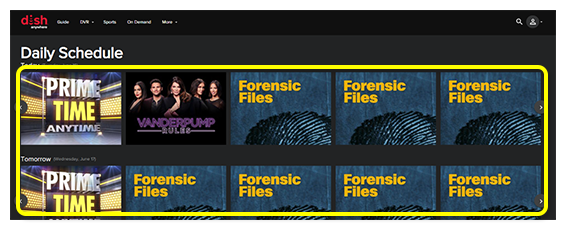
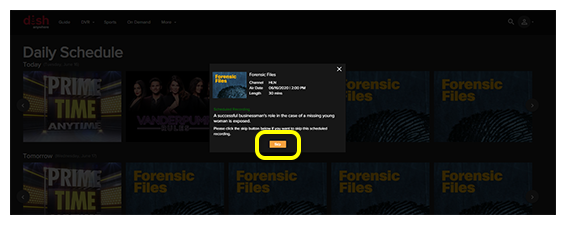
 Your Privacy Choices
Your Privacy Choices