On your DISH remote, press HOME twice or MENU once, depending on your remote.
Available only on Hopper Plus and Joey 4.
DISH is here to help you use the Google Assistant with your TV service.
Whether you have questions about your voice remote, integrating a Google Home device, or simply learning more about the Google Assistant, we've got you covered!
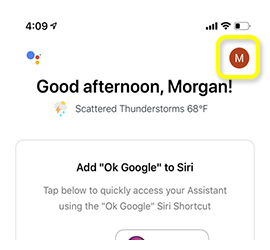
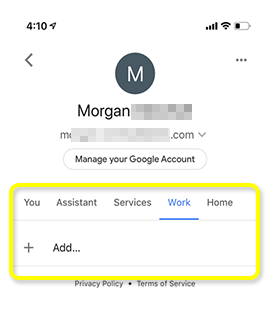
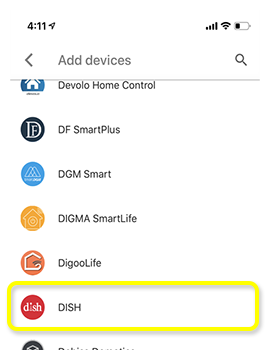
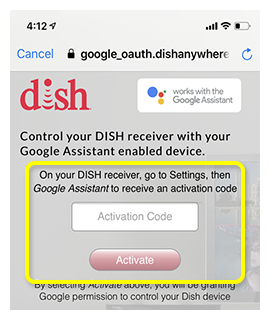
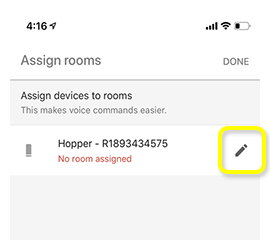
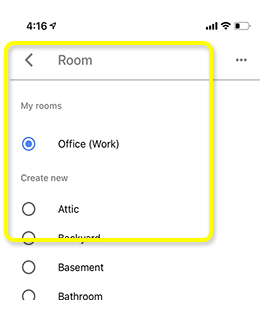
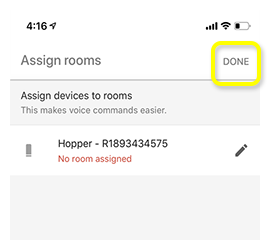
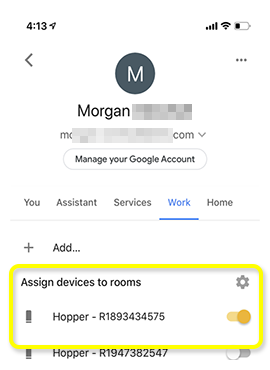
 Your Privacy Choices
Your Privacy Choices